Most people want a fast and efficient computer. However, it can be challenging at times to keep a Windows 10 PC performing at high speeds. Thankfully, you can always end unnecessary processes and apps. After all, they only put extra strain on your operating system.
In this post, we will teach you how to speed up Windows 10 by turning off unnecessary processes. Make sure you read through this article because we’ll also share other tips for optimizing your computer’s performance.
Method 1: Adjusting the Power Settings
It is true that you can prolong the life of your battery by using the Power Saver mode. However, it is worth noting that this feature is configured to use minimal resources on your computer. Consequently, you will notice that your laptop is performing slower than usual. So, if you want your operating system to go faster, we recommend that you use the Balanced or High Performance power plan instead. Here are the steps:
- On your keyboard, press Windows Key.
- Type “Control Panel” (no quotes), then hit Enter.
- Click the drop-down list beside View By, then select Large Icons.
- From the options, select Power Options.
- Once you get to the new window, choose Balanced or High Performance.
- PC cleaners help to remove unnecessary files, programs, junk, cache, and optimizes your system. Hence, this helps create more space, speed, and less processing time. In this article, you will get a better overview of the best pc cleaners in the market that you can use on your device according to your preference.
- A very handy but underrated feature in Google’s Android 4.x operating system is the ability to disable apps. Disabling apps is a way to basically freeze and hide any unused, unwanted, or unruly.
When you use the High Performance mode, your computer will consume more power. On the other hand, selecting the Balanced power plan will allow you to strike the right balance between performance and energy efficiency.
Remove Unwanted Programs free download - Remove Startup Programs Buddy, Should I Remove It, Add Remove Program Cleaner, and many more programs.
Method 2: Disabling Windows Tips and Tricks
Since we are talking about switching off certain processes on your computer, you might ask, “Which Windows services can I safely disable?” Well, Windows Tips and Tricks is an example of a process that you do not need. If you are using the Windows 10 operating system for the first time, you may find the feature useful. However, if you’ve been using the OS for quite some time, you do not need the Tips and Tricks feature. After all, it is only causing various performance issues. To disable it, you need to follow the steps below:
- You need to launch the Settings app. To do this, press Windows Key+I on your keyboard.
- Once the Settings app is open, click the System tile.
- Go to the left pane, then select Notifications & Actions.
- Now, move to the right pane, then scroll down to the ‘Get tips, tricks, and suggestions as you use Windows’ section.
- Toggle the switch to Off.
Method 3: Uninstalling Bloatware
If you want to know how to fix too many background processes in Windows 10, you need to learn how to remove bloatware. These are unnecessary programs that are just slowing down your PC. To proceed, follow the steps below:
- Go to your taskbar, then click the Search icon.
- Inside the Search box, type “Control Panel” (no quotes).
- Make sure that the View By option is set to Large Icons.
- Select Programs and Features.
- Now, look for the programs that you do not use. Right-click each program, then click Uninstall.
Method 4: Lower the Number of Startup Applications
It can be convenient to have all your favorite programs ready as soon as you boot your computer. However, you will notice that eventually, you won’t use some of the startup applications. It is worth noting that they contribute to the poor performance of your PC. So, we recommend that you reduce the number of startup applications. To do that, simply follow the steps below:
- Launch the Task Manager by pressing Ctrl+Shift+Esc on your keyboard.
- Once the Task Manager is open, go to the Startup tab.
- Select a startup application that you want to disable.
- Click Disable.
- Repeat Steps 3 to 4 for every Windows 10 process that you do not need.
Method 5: Using the Disk Cleanup Feature
Your system can be filled with temporary files and other types of PC junk. One of the best ways to get rid of them is to use the Disk Cleanup Feature on your computer. By deleting unnecessary rubbish, you can improve the performance of your PC. To use Disk Cleanup, follow the instructions below:
- On your keyboard, press Windows Key+S.
- Inside the Search box, type “Disk Cleanup” (no quotes). Hit Enter on your keyboard. Within a few moments, Disk Cleanup will calculate the amount of space you can free up.
- Once the Disk Cleanup window is up, select the files you want to remove.
- Click OK to complete the process.
Pro Tip: Use Auslogics BoostSpeed
It is true that Disk Cleanup is useful in helping you remove PC junk. However, there is a more convenient option that offers comprehensive solutions for all your speed-related woes. You can use Auslogics BoostSpeed to resolve any issues associated with the performance of your PC. This tool has a powerful cleaning module that can safely sweep out all types of computer junk, including user temporary files, unneeded system files, unused error logs, web browser cache, leftover Windows update files, and temporary Sun Java files, among many others.
Resolve PC Issues with Auslogics BoostSpeed
Besides cleaning and optimizing your PC, BoostSpeed protects privacy, diagnoses hardware issues, offers tips for boosting speed and provides 20+ tools to cover most PC maintenance and service needs.
What’s more, Auslogics BoostSpeed has precision tools that carefully eliminate corrupt and invalid registry keys. So, it can also repair common causes of glitches and crashes, allowing you to enjoy smooth and stable computer performance. It will tweak non-optimal system settings to enable most operations and processes to run at a faster pace. Once you use Auslogics BoostSpeed, you will enjoy a great PC experience. Who would not want to speed up every aspect of their computer’s operation?
Can you think of other ways to speed up a computer’s performance?
Do not hesitate to share your tips with other users! Join the discussion below!
The new Windows 10 seems to stay for a longer period and many users already updated to it. In case your computer is not running fast as it supposed, try the following methods to make windows 10 faster and use fewer resources. This dramatically improves the performance of your computer, so you can play heavy games and browse the internet with 50 Tab open in Google Chrome. This tutorial teaches you about windows 10 performance tweaks that actually works.
Windows 10 is way better than any of its predecessors, some people still using Windows 7 for many reasons. One big reason is, they’d have to buy expensive machines just to run windows 10 on it. (while many people do use alternative operating systems) Apart from forced ads and pre-defined settings, Windows 10 is the best operating system the world has ever seen.
Windows 10 Performance Tweaks
Follow these top 10 checklist and make sure you computer is running the Windows 10 as it supposed — faster.
1. Remove Built-in ads (Apps & Games)
Microsoft suggests apps and games in the start menu, and sometimes installs them automatically; it’s covered under Microsoft terms, so there is nothing wrong with it. Since you own the computer and have a reasonable choice whether or not to let Microsoft decide what to install on your computer.
When you finish installing Windows, open your Start menu and right-click and remove all the tiles (game and apps) than you don’t want Microsoft to install.
2. Disable Animations & Visual Effects
There is some setting in Windows 10; tweak them and take advantage by limiting animations and visual effects which directly affects system performance. This dramatically increases system performance, although you’ll be missing beautiful animations.
[1] Disable windows animations and visual effects; from Performance Options. Click on the start button and typeperformance options and select the “Adjust for best performance” option under the very first tab Visual Effects. An another option to open those settings is through the Run box, press Win + R key, type “SystemPropertiesPerformance” hit the enter key.As you can see in the image, I choose to have a few settings turned on. Turning them all off is going to hurt the UI.
[2] Another way to reduce system level animation: Head to Settings > Ease of Access > and turning off the followingThere is also option to remove the desktop background, but I don’t recommend blacking out your desktop screen, it won’t look great either.
3. Color Settings
Open Settings > Personalisation > Taskbar and disable the taskbar transparency or custom colors. Use a solid color instead of a transparent accent color. This is very useful to increase the performance and to speed up your Windows 10. Check the following guide to disable the transparent colors in the taskbar and from the start menu.
QuickTip: Disable all the options under the “Colors” settings.
It will not impact much or save lot of RAM or increase performance. However, disabling search options will make them function smoothly.
Disable Unnecessary Programs The Best Free Software For Your Money
4. Increasing Virtual Memory
In the case, your computer has not-enough RAM to handle windows 10 increase the Virtual Memory so your apps won’t crash and the system won’t lag or freeze the next time. To increase or adjust virtual memory follow the below guide.
5. Removing Temporary Files
It’s very basic, the more garbage will be on your computer, the slow computer will work. Though, defragmenting should be enough to run your computer as fast as it could be with your hardware spec. But when your computer does a Windows Update it increases the number of temporary files. This can indirectly affect your computer’s speed, and this is advised that you clear these temporary files once a month. Or twice in a year.
Disable Unnecessary Programs The Best Free Software For Your Computer
Type Windows + R and enter temp and %temp% and delete everything inside these two folders.
There are multiple ways to delete temporary files, follow the below-detailed guide. How to Delete Temporary Files in Windows 10 – Quickfever
6. Disable Features
If your concern is RAM consumption, you can literally disable programs and features to save ram whenever possible. Please note that disabling program might interrupt other applications or features. It is unlikely that we are recommending you to disable all those Windows programs and features. Use your common sense and disable programs that you rarely use.
Disable Unnecessary Programs The Best Free Software For Your Students
6.1 Windows Update: Well you can disable automatic updates to save both bandwidths and avoid processor stress when apps are being updated, very often. But you should know that you won’t be able to download apps from the Windows store, neither purchase music nor TV shows, you’ll have to re-enable Windows update to make them work.
6.2 Cortana: Cortana is no doubt useful, even funny and funnier sometimes, and understands loads of commands and questions. Update: Do you know in a new leaked Windows 10 build, the Cortana is hard wired to work from the beginning, such while Windows 10 is installing.
6.3 IE11: Internet Explorer shouldn’t be there when an advanced Edge browser is there. IE 11 can be uninstalled using the “add or remove windows features” app.
7. Removing and disabling programs
[1] Uninstalling Programs: You should remove all those installed programs such as rarely used programs.
[2] Disabling startup programs: You can save some RAM and CPU stress by disabling the programs when windows start. To do that open Task manager and from the “startup” tab and see if there are unwanted programs you can disable. Disabling driver related program has not advised either program those publishers is Microsoft or Google.
8. Refresh your Computer.
A fresh installation is required when your Windows 10 is totally messed up, here are a few guides that will help you from Downloading a Windows 10 iso to Installing on your computer.
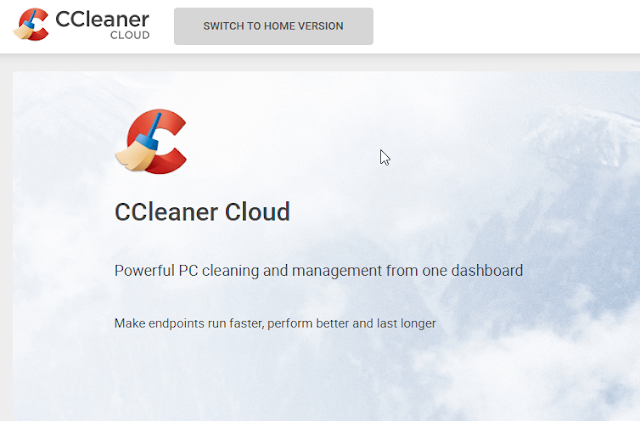
9. Make Windows 10 boot faster.
However, if you do all the above steps regularly your Windows 10 will boot as fast as it can, a normal Windows 10 Boot is 30 Seconds. Ensure that the “Fast startup” option is turned on. To check search “Power Options” > what the power buttons do > under shutdown Settings, tick the “Turn on fast startup” option. Also, note that you won’t be able to toggle the fast startup option unless you click on the top button that reads ‘Change settings that are currently unavailable.’
Disable Unnecessary Programs The Best Free Software For Your Pc
10. Choose accordingly
You don’t have to follow each and every step. You do not need to follow all the steps precisely. Just use common sense, analyze your computer and apply methods according to them in order to make your windows 10 faster.
Article Contents
Disable Unnecessary Programs The Best Free Software For Your Pc
- Windows 10 Performance Tweaks
